О драйверах и их установке на ноутбук: коротко, доходчиво и по делу
Пользователи современных ноутбуков (примерно 10–15 последних поколений) с легкостью загружают на свой портативный компьютер любые рабочие программы. Но когда дело доходит до переустановки драйверов, они часто оказываются в совершеннейшей растерянности.
А ведь это не сложнее, чем скачать на лэптоп очередной трек или мессенджер. Просто нужно немножко разобраться в теории. Так, что собой представляют драйвера, почему вокруг них так много шума, где их искать и как установить на конкретную модель техники? Разбираемся по порядку.
Драйвера как они есть
Драйвер – это программа. Таких программ на любом компьютере (портативном и стационарном) работает очень много. Для каждого элемента сборки нужен свой софт. Драйвера нужны как для внутренних компонентов, так и для подключаемых устройств.
Проще говоря, на любом ноутбуке должен быть драйвер для мыши, материнской платы, монитора, наушников, камеры и т. д. Чтобы оборудование «увидело» принтер или другую мобильную технику, тоже нужны драйвера.
Что они делают?
Здесь все просто. Драйвера – это программы-коммуникаторы. Они позволяют операционной системе Windows распознать любое устройство и корректно с ним работать. Если говорить языком неопытного пользователя, драйвер нужен:
- чтобы с экрана пропало сообщения а-ля «Неизвестное устройство» и можно было начать проверку наушников, например;
- для быстродействия работы подключенных устройств;
- для предупреждения конфликтов программ (антивирусы «бракуют» любые программные обращения, если те исходят от оборудования, для которого нет рабочей версии драйвера).
Где искать нужные драйвера?
Есть три способа установить необходимый софт на свою модель лэптопа. Во-первых, использовать «родной» диск, который шел вместе с компьютером. Во-вторых, найти программу на сайте разработчика (сложно) или производителя техники (проще). В-третьих, найти и скачать необходимые версии софта в библиотеке DriverPack (драйвера для ноутбуков и нетбуков Dell на https://driverpack.io/ru/laptops/dell, например).
«Родные» драйвера
Первый вариант прост и удобен, но имеет один минус: те программы, которые записываются на момент покупки лэптопа на диски к нему, со временем обновляются. То есть с «родных» носителей пользователь может поставить только предыдущие версии драйверов, которые могли уже трижды дорабатываться. Плюс, для подключаемых устройств типа камеры или наушников, принтеров, сканеров, беспроводных компьютерных мышей на диске ПО нет.
Сайт производителя
Второй способ занимает время, зато позволяет получить самую свежую версию драйвера. С одним уточнением: большинство моделей ноутбуков обслуживаются производителем (по части программного обеспечения) в течение одного, максимум трех лет. Если техника старше, найти на официальном ресурсе под нее софт может и не получиться. Это что касается сборки (драйверов для материнской платы, видеокарты и т. д.). Для внешней присоединяемой техники софт придется искать на сайте производителей этой техники.
Библиотека драйверов для всех компьютеров
В случае с поиском ПО на официальном сайте разработчика библиотеки DriverPack Solution перечисленных сложностей нет. Здесь можно найти как отдельные программки для конкретных устройств – компонентов лэптопа или подключаемых агрегатов, – так и готовые сборки для переустановки Windows.
Есть полная база моделей, так что найти и скачать драйвера для ноутбуков и нетбуков Packard Bell на https://driverpack.io/ru/laptops/packard-bell или Asus на соседней странице не составит труда.
Как проходит установка
Если сами программки для разных версий портативных компьютеров отличаются, то процесс установки драйверов для всех моделей и брендов одинаков в общих чертах. В случае с архивом DriverPack он даже может быть автоматизирован:
- запускаем рабочий файл версии DriverPack Online;
- в открывшемся окне указываем, чего хотим;
- следуем инструкциям робота;
- ждем, пока интеллектуальная программка сама выполнит мониторинг устройства и найдет софт, которого не хватает (или который устарел и требует обновления);
- соглашаемся перезагрузить компьютер, чтобы все заработало.
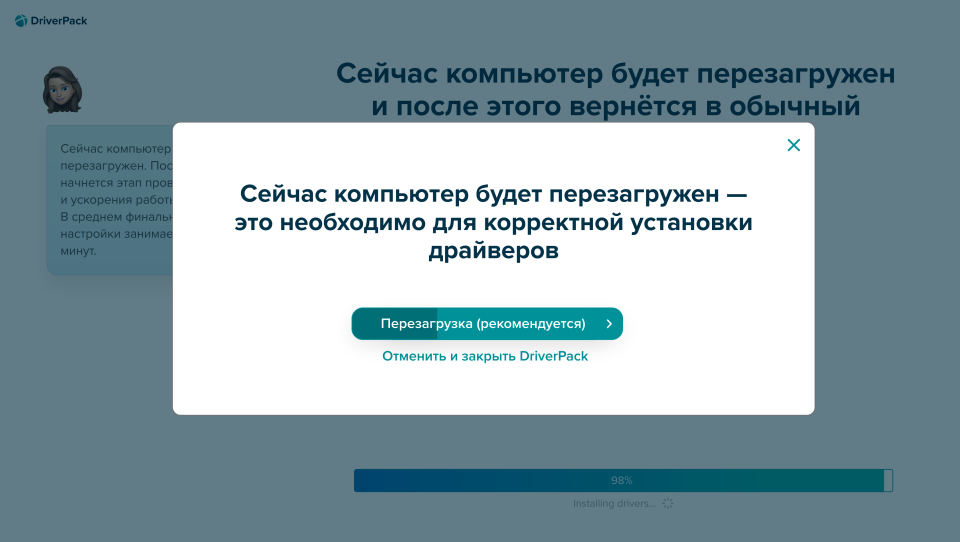
На полный цикл действий обычно уходит не больше 10 минут. Особенно если это переустановка Windows (реестры чистые, процессы ускорены). Проблем, как правило, после окончания установки не возникает. Но даже если что-то пойдет не так, пользователь всегда может обратиться в техподдержку DriverPack. Здесь работает полноценная команда программистов, которые всегда спешат решить проблемы пользователя.


 Материалы
сайта могут содержать информацию, не подлежащую просмотру лицам младше 18
лет
Материалы
сайта могут содержать информацию, не подлежащую просмотру лицам младше 18
лет








